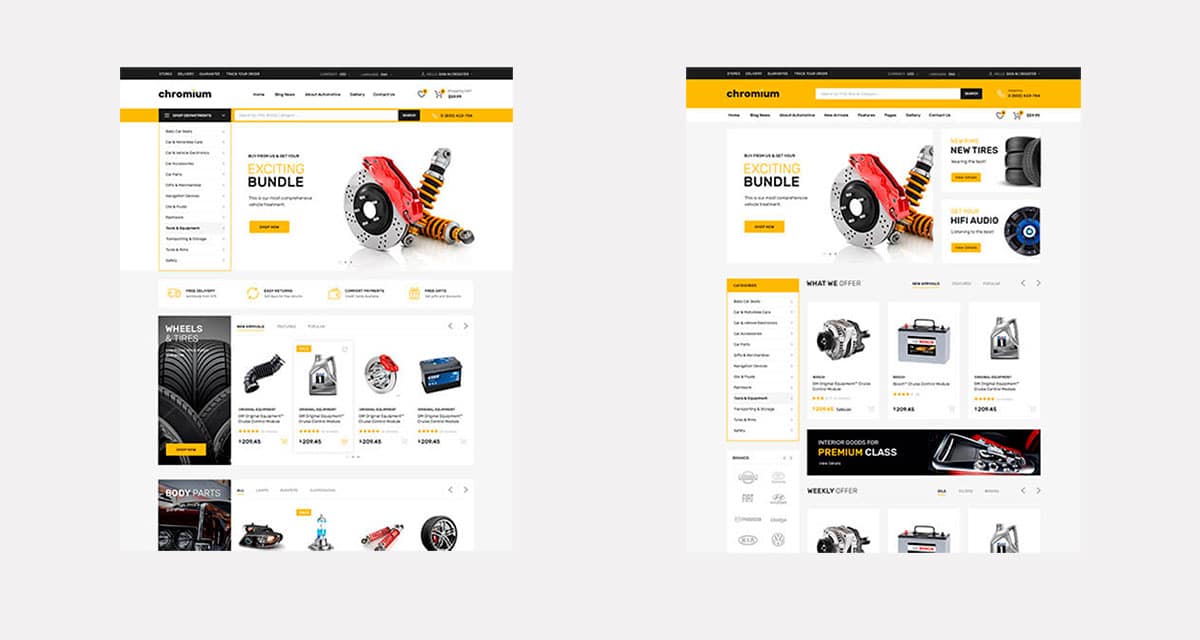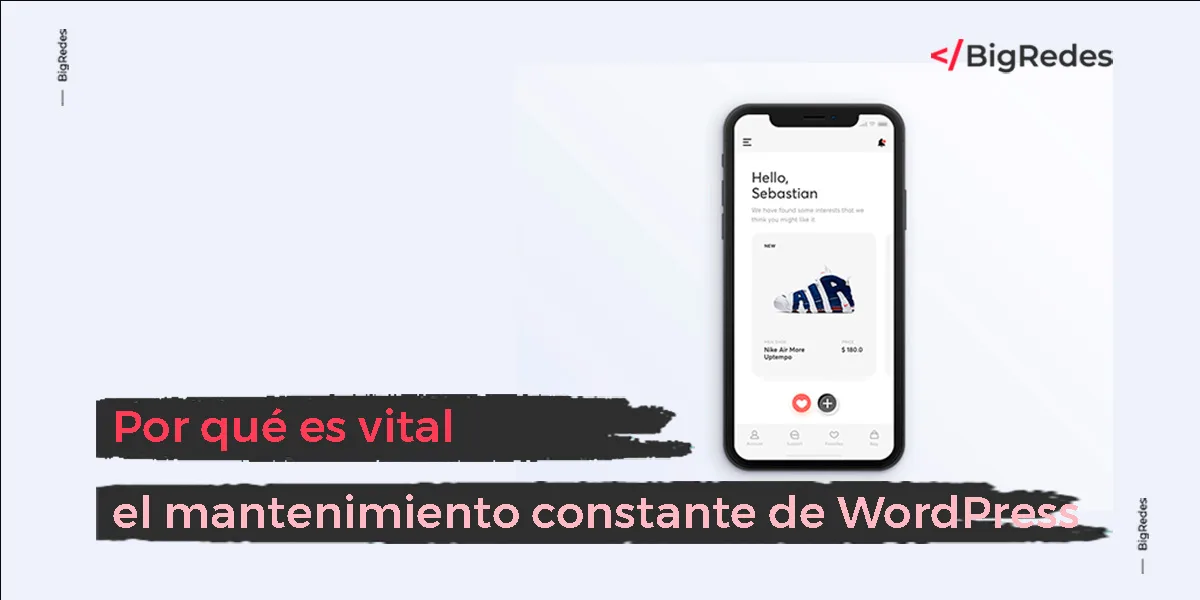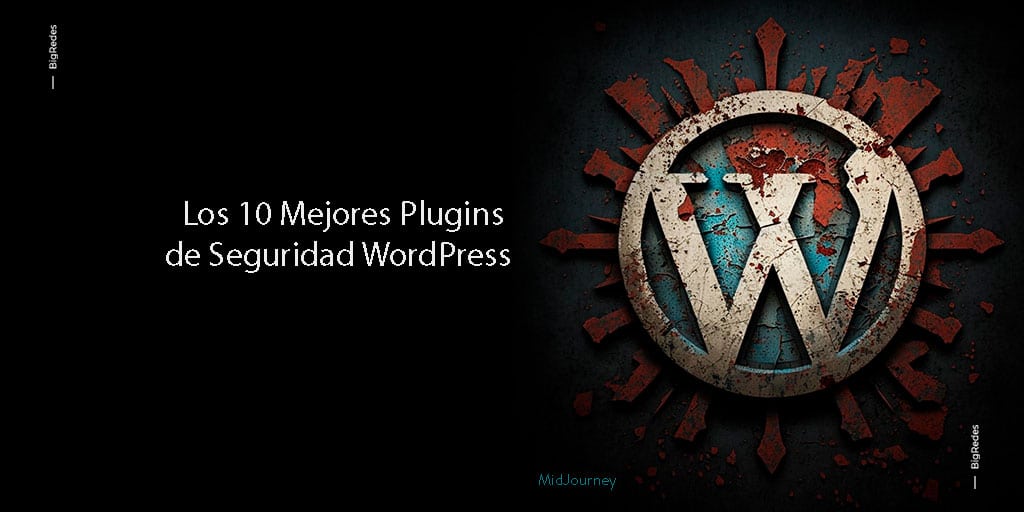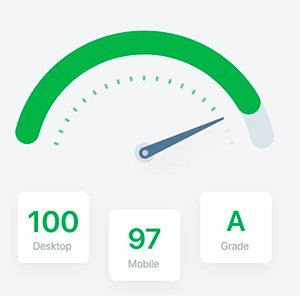Actualizado agosto 8, 2025 por Bilal Zaki
Aquí tienes una versión mejorada del artículo sobre el “Error de Actualizaciones Fallidas en WordPress”, siguiendo las instrucciones y el formato que proporcionaste:
Contenido
Solucionando el Error de Actualizaciones Fallidas en WordPress: Una Guía Práctica
¿Alguna vez has intentado hacer clic en “Actualizar” en el editor de Gutenberg y te has encontrado con el molesto error de “actualización fallida” en tu sitio de WordPress?
Si te ha pasado, no estás solo. Este artículo te ayudará a desglosar qué significa exactamente el error “actualización fallida”, las causas que lo generan y las soluciones que puedes implementar. ¡Vamos a ello!
Puntos Clave
- El error “actualización fallida” ocurre cuando tu sitio de WordPress tiene problemas para utilizar sus APIs integradas para comunicarse con la base de datos.
- Las causas del error varían desde problemas de conectividad a Internet hasta configuraciones incorrectas de URL y límites bajos de memoria PHP.
- Puedes solucionar el error verificando tu conexión a Internet, cambiando manualmente algunas configuraciones de WordPress, aumentando el límite de memoria PHP o utilizando el registro de depuración.
¿Qué Causa el Error “Actualización Fallida” en WordPress?
El error “actualización fallida” aparece como un cuadro de texto rojo en la parte superior del editor de Gutenberg cuando intentas actualizar tu publicación o página. Es probable que veas el mensaje: “La actualización falló. Probablemente estés desconectado.”
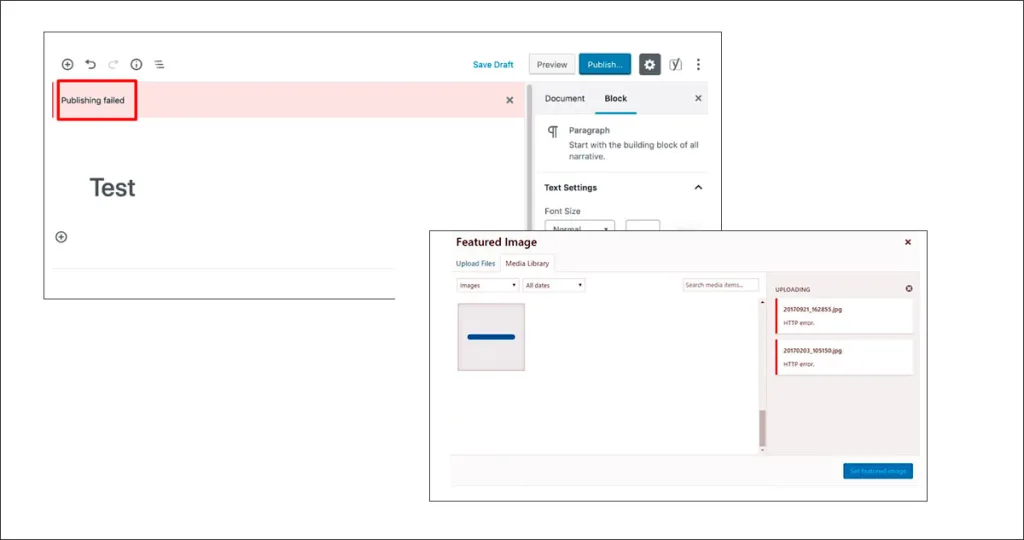
Este error ocurre cuando WordPress no puede conectarse a su base de datos, impidiendo así la actualización de datos o la solicitud de información.
Conexiones Inestables
A menudo, esto se debe a una conexión a Internet inestable, que impide que WordPress se comunique de manera efectiva con la base de datos.
Incompatibilidad de Plugins
En otros casos, un plugin puede estar causando una incompatibilidad que impide que WordPress utilice sus APIs REST integradas para comunicarse con la base de datos.
Cómo Arreglar el Error “Actualización Fallida” en WordPress: 8 Soluciones
Dado que existen múltiples razones por las cuales puede aparecer el error “actualización fallida”, también hay varias soluciones posibles. Vamos a revisar las soluciones, desde las más simples hasta las más complejas.
Nota Importante: Realiza una copia de seguridad de tu sitio antes de hacer cambios importantes en la configuración.
| Solución | Descripción |
|---|---|
| 1. Verifica tu Conexión a Internet | Confirma que tu dispositivo esté conectado a Internet. Abre otras páginas para asegurarte de que la conexión esté activa. Si no, restablece la conexión. |
| 2. Revisa la URL de tu Sitio | Ve a Ajustes > Generales y verifica que las URLs de Dirección de WordPress y Dirección del Sitio sean iguales. Corrige cualquier discrepancia. |
| 3. Actualiza tu Software de WordPress | Revisa si hay actualizaciones disponibles en Escritorio > Actualizaciones y actualiza tu instalación de WordPress. |
| 4. Desactiva Plugins y Reactiva | Desactiva todos los plugins desde Plugins > Plugins Instalados. Luego, reactivarlos uno por uno para identificar el que causa el conflicto. |
| 5. Utiliza el Editor Clásico | Como solución temporal, instala el plugin del Editor Clásico desde Plugins > Añadir Nuevo Plugin y actívalo para usar la interfaz clásica. |
| 6. Usa la Función de Salud del Sitio | Accede a Herramientas > Salud del Sitio y revisa las notificaciones en la sección de Mejoras Recomendadas para identificar problemas. |
| 7. Aumenta el Límite de Memoria PHP | Modifica el archivo wp-config.php para aumentar el límite de memoria PHP, cambiando define('WP_MEMORY_LIMIT', '64M'); a 128M o 256M. |
| 8. Utiliza el Registro de Depuración | Activa el registro de depuración en el archivo wp-config.php añadiendo define( 'WP_DEBUG', true ); y define( 'WP_DEBUG_LOG', true );. Revisa el archivo debug.log para localizar problemas. |
Solución #1: Verifica tu Conexión a Internet
El primer paso es confirmar que tu dispositivo esté conectado a Internet. Abre algunas páginas en otras pestañas para asegurarte de que la conexión esté activa.
Si no estás conectado, haz lo necesario para restablecer la conexión. Si estás conectado, entonces el problema no es la conexión a Internet.
Solución #2: Revisa la URL de tu Sitio
Dirígete a Ajustes > Generales. Verifica las casillas de texto de Dirección de WordPress (URL) y Dirección del Sitio (URL). En la mayoría de los casos, deberían ser iguales.
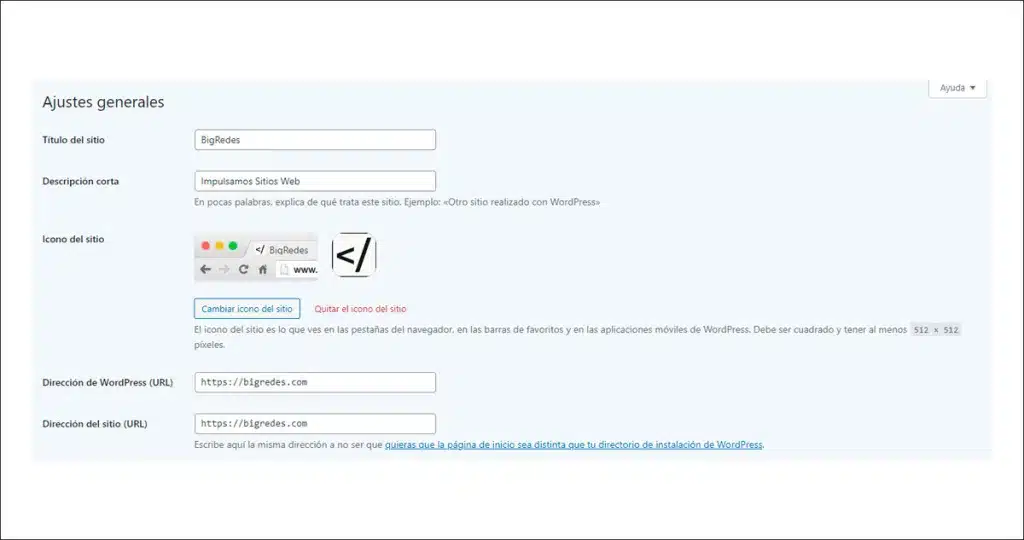
A menos que hayas modificado accidentalmente las URLs recientemente, deberían estar bien. Si encuentras discrepancias, corrígelas e inténtalo de nuevo.
Solución #3: Actualiza tu Software de WordPress
A veces, simplemente actualizar tu software de WordPress puede resolver problemas extraños que conducen al error “actualización fallida”.
Si tienes una actualización disponible, ve a Escritorio > Actualizaciones y sigue las instrucciones.
La actualización tomará unos segundos, y luego verás la sección “Acerca de” de la versión que acabas de instalar.
Solución #4: Desactiva Plugins y Reactiva
Los plugins pueden causar problemas de incompatibilidad que afectan al editor y a otros elementos de tu sitio web. Identificar estos problemas puede ser complicado, ya que no siempre sabes cuál plugin está causando el conflicto.
La mejor forma de confirmar el culpable es desactivar todos los plugins y reactivarlos uno por uno.
Desde el panel de administración, ve a Plugins > Plugins Instalados.
Selecciona todos los plugins y elige la opción Desactivar del menú de acciones en bloque.
Solución #5: Utiliza el Editor Clásico
Mientras solucionas el problema, puedes usar el editor clásico como una solución temporal. Este no depende de las APIs de WordPress y puede servirte de alivio.
Para instalar el plugin del Editor Clásico, ve a Plugins > Añadir Nuevo Plugin, busca “editor clásico”, haz clic en Instalar Ahora y luego en Activar.
Una vez activado, podrás editar tus publicaciones usando la interfaz clásica.
Solución #6: Usa la Función de Salud del Sitio para Verificar el Estado de la API
La función de Salud del Sitio es una herramienta integrada que proporciona información sobre el rendimiento y la seguridad de tu sitio.
Para acceder a ella, ve a Herramientas > Salud del Sitio desde el panel de control.
Desplázate hacia abajo y revisa las notificaciones en la sección de Mejoras Recomendadas.
Solución #7: Aumenta el Límite de Memoria PHP
Si tu sitio de WordPress alcanza su límite de memoria PHP durante los procesos de actualización, podrías recibir el error “actualización fallida”.
Para aumentar este límite, deberás modificar una línea en el archivo wp-config.php.
Accede a tu carpeta principal de WordPress y busca la línea que dice define('WP_MEMORY_LIMIT', '64M');. Cambia 64M por 128M o 256M según sea necesario.
Solución #8: Utiliza el Registro de Depuración
El registro de depuración de WordPress es una herramienta invaluable para identificar problemas en tu sitio. Para activarlo, ve al archivo wp-config.php en tu directorio raíz y añade las siguientes líneas:
define( 'WP_DEBUG', true );
define( 'WP_DEBUG_LOG', true );Esto habilitará el modo de depuración y registrará toda la información en un archivo llamado debug.log dentro del directorio wp-content.
Revisa el contenido de este archivo para localizar el problema y buscar soluciones adecuadas.
Reflexiones Finales
El error “actualización fallida” puede ser frustrante, pero con los pasos adecuados, es totalmente solucionable. En mi experiencia, lo más común es que los problemas de configuración o los plugins son los culpables. ¡Así que no te desanimes! Con un poco de paciencia y las soluciones que hemos discutido, podrás restaurar el funcionamiento normal de tu sitio de WordPress.